 |
 |
 |
| روائع شعريه |
| روائع الكسرات |
|
||||||||||
|
||||||||||
|
||||||||||
| ملتقى برامج الكمبيوتر برامج حلول ومشاكل دروس تعليمية في مجال الكمبيوتر والإنترنت. |
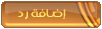 |
|
|
أدوات الموضوع | انواع عرض الموضوع |
 |
 |
 |
| روائع شعريه |
| روائع الكسرات |
|
||||||||||
|
||||||||||
|
||||||||||
| ملتقى برامج الكمبيوتر برامج حلول ومشاكل دروس تعليمية في مجال الكمبيوتر والإنترنت. |
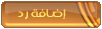 |
|
|
أدوات الموضوع | انواع عرض الموضوع |
|
|
|
|
#1 | |
|
|
السلام عليكم ورحمة الله وبركاته [/QUOTE]في البداية نحتاج إلى CD الـWindows XP وبالإمكان الحصول عليه مع السيريل من الموضوع التالي Windows XP Pro SP3 Arabic / الويندوز أكس بي العربي *ملاحظة : النسخة المقدمة في المنتدى أصلية تقبل برامج الـWindows مثل الـInternet Explorer 7 و الـWindows Media Player 11 ولن يظهر لك شعار أن نسختكـ مزيفة أبداً إن شاء الله .. *هامـ جداً : تأكد من أخراج جميع ملفاتكـ من الجهاز قبل عملية الفورمات وأي شيء تتركه سوف يتم حذفه ولن تستطيع إستعادته بعد ذلك .! إلا إذا تركت ملفاتكـ على القرص D مثلاً ولم تقم بحذفه. *هامـ : إذا كنت قد نقلت ملفاتكـ لمحرك أقراص خارجي أو فلاش ميموري تأكد من فصله عن الجهاز قبل عملية الفورمات لكي لا تحذف محتوياته عن غير قصد .! ____ _ ____ نبدأ على بركة الله .. أدخل CD الـWindows بمشغل الأقراص ثم أعد تشغيل جهازك وعندما تظلمـ الشاشة أستمر بالضغط على الزر F12 حتى تظهر لك شاشة سوداء بها عدة خيارات من ضمنها خيار CD / DVD / CD-Rm أختر هذا الخيار .! ثمـ أضغط Enter و أنتظر ثواني معدودة حتى تظهر لك شاشة سوداء أخرى بها جملة من سطر واحد أضغط (بسرعة) على أي زر بلوحة المفاتيح لكي يبدأ الأقلاع من الـCD وإذا تأخرت سيقلع الجهاز من القرص الصلب و ستضطر للإعادة المحاولة ^^ ===(1)=================== بعد أن أقلع الجهاز من الـCD أنتظر لحظات حتى تظهر لك النافذة التالية  أضغط على Enter لتواصل ===(2)===================  أضغط على F8 لتوافق على الإتفاقية .! ===(3)===================  ..: // الخيار السهل و السريع // :.. تثبيت الـWindows على الـC مباشرة دون حذف الأجزاء الأخرى وخصوصاً إذا كان لديك ملفات مهمة عليها .! *إذا كنت ستنفذ "الخيار السهل و السريع" أقفز للخطوة (10) دون المرور بالخطوات التالية ..: // الخيار المتخصص // :.. حذف الجزئين C و D وإذا كان لديكـ أجزاء أكثر ثم إعادة تقسيم قرصك بالأجزاء و الأحجام التي تناسبك .! * إذا أخترت "الخيار المتخصص" تابع الخطوات التالية. ===(4)=================== 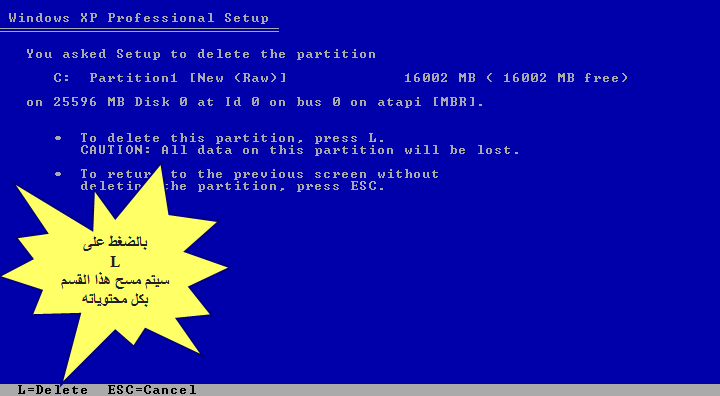 *هامـ: لا تحذف الجزء C إلا إذا كنت ستحذف الـD لإنك لن تتمكن من زيادة حجم الـC إذا بقي الـD أو أي جزء آخر بلا حذف. أي أنه من الأفضل أن تكون قد أتخذت "الخيار السهل و السريع" بالخطوة الـ(3) إذا لم تكن لديك نية بحذف أي جزء آخر خلاف الـC. أما إذا كنت تريد زيادة حجم الـC على حساب جزء آخر تابع التالي الآن ستبدأ بحذف الجزء C تختارهـ من النافذة بالخطوة (3) ثم تضغط D تظهر لك النافذة التي بهذه الخطوة فتضغط L لتأكيد الحذف ===(5)===================  طوارئ : إذا تذكرت أن لديك بيانات مهمة على الـD بعد أن حذفت الـC تستطيع الآن وقبل حذف الـD تثبيت الـWindows على الـC بالقفز للخطوة (6) أما إذا كنت متأكد من قرارك تستطيع حذفه بإتباع نفس خطوات حذف الجزء C ===(6)===================  ستظهر لك المساحة الغير مقسمة بعبارة "unpartitioned space" تختارها ثم تضغط على C لإنشاء جزء جديد ===(7)===================  بعد أختيار الحجم "المفضّل" أضغط Enter ===(8)===================  الآن جاء وقت إنشاء القسم D إذا كنت قد حذفته بنفس طريقة إنشاء الـC ===(9)===================  إذا لم يكن لديك نية بعمل أكثر من جز فأنصحك بترك المساحة المتبقية كلها للـD أي أكتفي بالضغط على Enter ===(10)===================  تأكد من إبقاء الخيار على C لكي يتم تثبيت الـWindows عليه .! ثم أضغط على Enter ===(11)===================  الصور تبين لك أنواع الفورمات .. وتشرح لك الفرق بينها بعد أختيار النوع المناسب و أنا أفضل الـ3 Format the partition using the NTFS file system ===(12)===================  سوف يتم العمل آلياً لـ15 دقيقة تقريباً ..! وبإمكانكـ أخذ فترة راحة طوال هذه المدة ^^ ===(13)===================  بدأ تثبيت الـWindows الآن .. ولازال العمل آلياً وسيتمـ إعادة التشغيل بعد الإنتهاء لا تتدخل أبداً ولا تضغط أزرار لوحة المفاتيح *لا تقم بفصل الطاقة عن الكمبيوتر أو محاولة أخراج قرص الـWindows لإن ذلك سيؤدي إلى تلف العملية و وجوب إعادتها من البداية .! ===(14)===================  إنتقلنا بعد إعادة التشغيل لهذه الشاشة .. لا تذهب بعيداً هناك الكثير من الأسئلة نحتاج للإجابتكـ عليها ^^ ===(15)===================  إضغط التالي لتواصل .. ===(16)===================  الإسم الذي تستخدمه سيكون أسم لجهاز الكمبيوتر فيما بعد ولن يكون بالإمكان إستخدامه لتسجيل الدخول .!  أي أنه سيظهر هنا .! ===(17)=================== 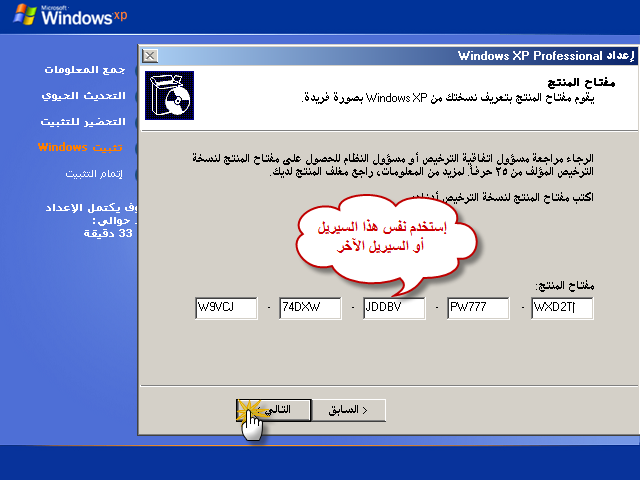 إستخدم السيريلات التالية W9VCJ-74DXW-JDDBV-PW777-WXD2T أو V2C47-MK7JD-3R89F-D2KXW-VPK3J ===(18)===================  لا تستخدم الأسم الذي تريد أن يكون لتسجيل الدخول بهذهـ الخطوات .! ===(19)=================== 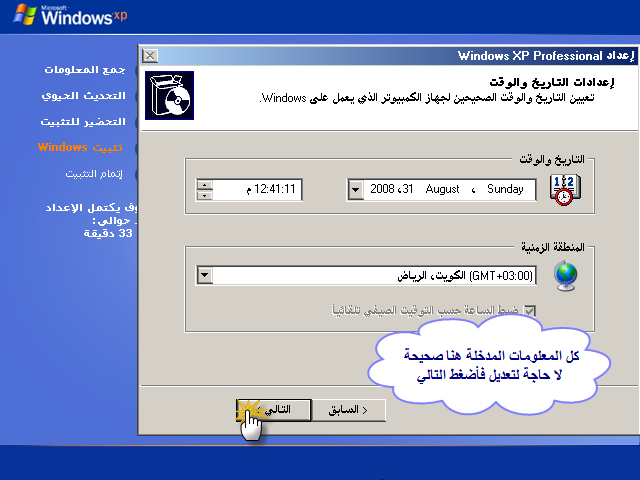 لا حاجة لتعديل المعلومات أضغط على التالي فقط. ===(20)===================  إستعد لإعداد شبكة الإتصال. ===(21)===================  إستخدم الإعدادات النموذجية ===(22)===================  لاحظ أن الأعدادات أصبحت أكثر سهولة ^^ ===(23)===================  إنتهى الجزء الصعب وكل ماهو قادم سهل إن شاء الله ولا تضغط أزرار لوحة المفاتيح حتى تظهر لك نافذة الخطوة التالية ===(24)===================  أضغط موافق ===(25)=================== 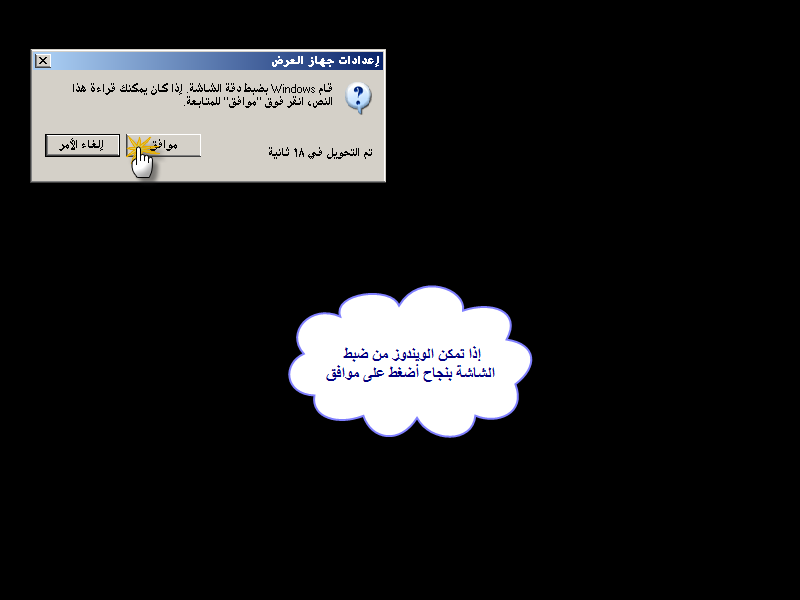 سيضبط الـWindows الشاشة بنجاح إن شاء الله فإضغط على موافق ===(26)===================  القليل من الأسئلة بنتظارك بعد قليل ^^ ===(27)=================== 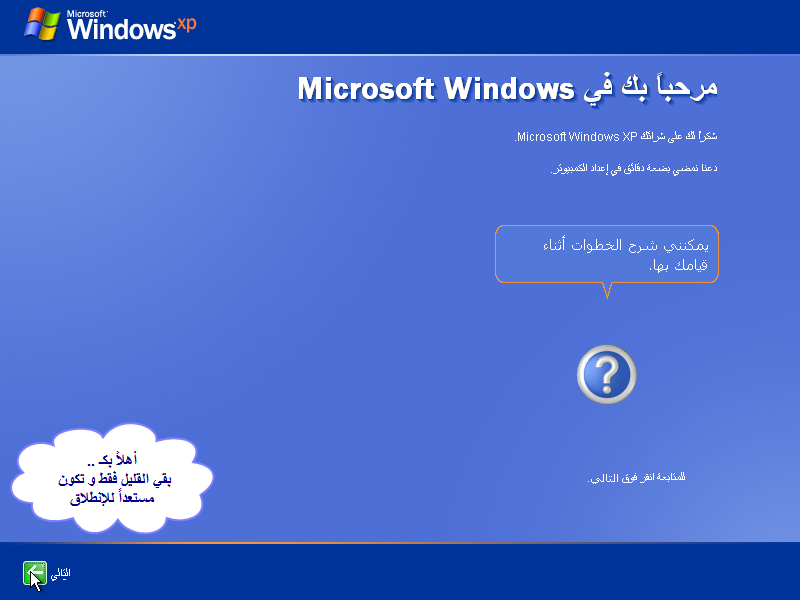 أضغط التالي للمتابعة ===(28)===================  إذا كنت قد أستخدمت النسخة المطروحة بالمنتدى فهي أصلية و تستطيع أختيار الخيار الأول أما إذا كانت نسختكـ غير أصلية أختر الخيار الثاني .! ثم التالي ===(29)=================== 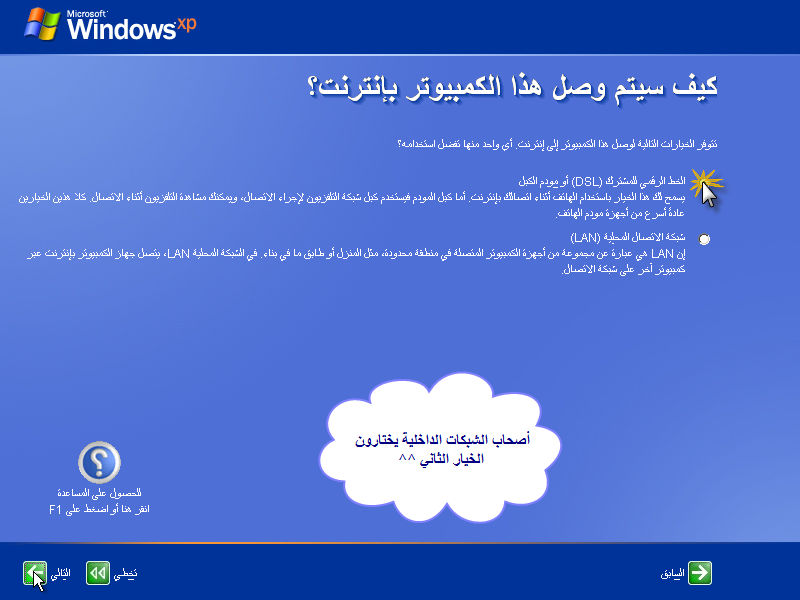 الخيار الأول ثم التالي |
|

|
|
|
#2 |

|
|
|
#3 | |
|
|
===(30)=================== [/QUOTE] أختر الخيار الثاني كما بالصورة أعلاه ===(31)===================  أجعل الإعدادات تلقائية ثم التالي .! ===(32)===================  لا أنصحك بالتسجيل في المايكروسوفت .! ===(33)===================  جاء الآن وقت إستخدام إسم المستخدم الذي سيستخدم في قائمة أبد وفي تسجيل الدخول ===(34)=================== 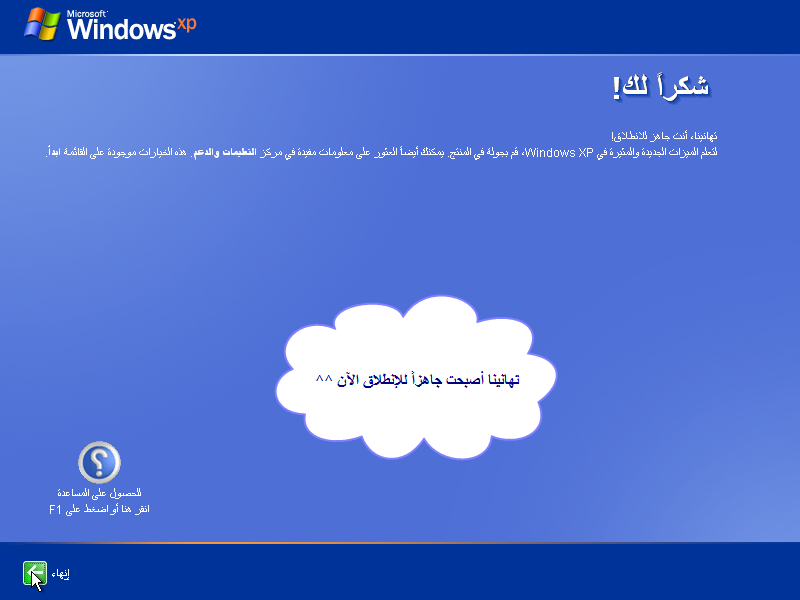 إنتهينا من الأعداد ^^ أنت مستعد للإنطلاق ===(35)===================  هذهـ هي واجهة الويندوز و إذا لم تعرف كيف تظهر الأيقونات الرئيسية مثل جهاز الكمبيوتر و المستندات أنتقل للخطوة الأخيرة ===(36)===================  إنتهينا الآن ^^ ___ _ ___ أتمنى لكم الفائدة و مستعد لإجابة أي من إستفساراتكم دمتم بخير |
|

|
|
|
#4 |

|
|
|
#5 |

|
|
|
#6 |

|
|
|
#7 |

|
|
|
#8 | |
|
عــضــو
|
الله يعطيك العافيه
|
|

|
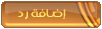 |
|
|
 |
 |
 |