 |
 |
 |
| روائع شعريه |
| روائع الكسرات |
|
||||||||||
|
||||||||||
|
||||||||||
| ملتقى برامج الكمبيوتر برامج حلول ومشاكل دروس تعليمية في مجال الكمبيوتر والإنترنت. |
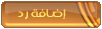 |
|
|
أدوات الموضوع | انواع عرض الموضوع |
 |
 |
 |
| روائع شعريه |
| روائع الكسرات |
|
||||||||||
|
||||||||||
|
||||||||||
| ملتقى برامج الكمبيوتر برامج حلول ومشاكل دروس تعليمية في مجال الكمبيوتر والإنترنت. |
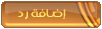 |
|
|
أدوات الموضوع | انواع عرض الموضوع |
|
|
#1 |
|
عضو فضي
|
بسم الله الرحمن الرحيم السلام عليكم ورحمة الله وبركاته سوف يتم بإذن الله شرح تركيب وخصائص مودم DSL العملاق SpeedTouch 580i خطوة بخطوة وعلى عدة مواضيع إن شاءالله. شرح اليوم راح يكون خاص بتركيبه من البداية وتجهيزة.  لكن أولاً راح أستعرض مواصفاته. 1- مودم ADSL 2- يدعم الشبكة السلكية LAN والشبكة اللاسلكية Wireless 3-به اربع مخارج لشبكة السلكية 4-جدار حماية 5-تحديد كلمة سر لإتصال Wireless 6-سرعة عالية ومسافة طويلة لـشبكة Wireless 7- أداء رائع أثناء الإتصال بالإنترنت سعرة في الارسال والإستقبال 8-التحكم الكامل بجميع منافذ الدخول والخروج والكثير غيرها راح يتم التعرف عليها أثناء الشرح بإذن الله. بعد توصيل الجهاز بالكهرباء وتوصيل كيبل USB إلى الكمبيوتر راح يطلب مننا تعريفه كـ التالي:  نضع السيدي في محرك الإسطوانات ثم نختار كما بالصورة ونضغط Next (متابعة). سوف تظهر لنا هذه القائمة:  وتدل إنه يبحث عن تعريف للجهاز. بعد ان يجد التعريف تظهر لنا مثل التالي:  بعد ذالك تظهر لنا هذه القائمة:  نظغط Finish (إنهاء) وبهذه الخطوة نكون إنتهينا من الجزء الأول وهو تعرفي الجهاز على النظام. والآن نبداء في إعداد الجهاز لكي يتصل بالإنترنت بالشكل الصحيح. نفتح السيدي بالضغط عليه دبل كليك وسوف تظهر لنا القائمة التالية:  نختار منها اللغة الإنجليزية كما هو موضح ونضغط OK تظهر لنا قائمة جديدة تكون بهذه الصورة:  نختار الأول INitial Setup وهو لتجهيز الأولي راح تظهر لنا هذه القائمة:  نضغط على الخيار الوحيد الذي امامنا لمتابعة التركيب تظهر لنا قائمة جديدة كـ التالي:  نضغط Next v v يتبـــــــــــــع |

|
|
|
#2 |
|
عضو فضي
|
^ ^ ^ وسوف تظهر هذه القائمة  ايضاً نضغط Yes بعد ذالك يبداء في البحث عن مودم متصل بالكمبيوتر و يقراء إعداداته المسجله عليه كما بالصورة التالية:  بعد ان ينتهي تظهر لنا القائمة التالية:  والتي بها بيان برقم المودم ورقم برنامجه وغيرها من الإعدادات كما بالصورة التالية:  نضغط Next وسوف تظهر لنا القائمة التالية: نختار منها الاختيار نوع الخدمة يجب أن يكون الخيار الأول في القائمة اليسار ( Basic ) والخيار الأخير في القائمة اليمين ( Routed PPPoE - DHCP - NAPT ) تظهر لنا القائمة التالية:  نختار منها الخيار 0.35 كما بالصورة ونضغط Next تظهر لنا قائمة جديدة كالتالي:  نقوم بتعبتها كما بالصورة ونضغط Next بعد الإنتهاء منها وسوف تظهر لنا هذه القائمة:  هذه القائمة هي لتحكم بخصائص المودم والدخول على صفحته الخاصة برقم سري واسم معين لحمايته من العبث من قبل الأخرين , أيضاً يتم تعبتها كما بالصورة ونضغط Next تظهر لنا قائمة جديدة كما بالصورة:  هي قائمة مراجعة صغيرة لما تم إختياره نضغط على Next سوف تظهر لنا قائمة جديدة كـ التالي:  ونلاحظ فيها إنه بدأ تجهيز الجهاز وبعد الإنتهاء تظهر هذه القائمة:  نضغط منها على الخيار الوحيد Finish وبعد الضغط عليه تظهر لنا رسالة صغيرة كـ التالي:  تطلب إعادة تشغيل الجهاز ليتم إكمال التركيب بشكل كامل. طبعاً Yes تعني الموافقه على الإعادة الآن و No تعني الرفض وترك الخيار لك متى تحب إعادة تشغيلة. بعد إعادة تشغيل الجهاز تظهر هذه الرسالة :  تعني انه بحمد الله تم الإنتهاء من تجهيز المودم وجاهز الآن للعمل بالإنترنت بشكل صحيح ونلاحظ على واجهة المودم أن كلمة DSL وكلمة Internet تعطي اللون الأخضر الثابت. ويدل ذالك أن إشارة الإنترنت وصلت وإنه متصل الآن بالإنترنت. وتستطيع بكل سهولة تشغيل اي جهاز آخر عليه مباشرة بدون تعريف وبدون اي تعب , إذا كان الجهاز الآخر بهذا نكون إنتهينا من الجزء الأول من إعداد المودم وتشغيله Wireless فقط اعمل بحث وسوف يجد المودم وتصفح الإنترنت بدون أن تضع لا بروكسي ولا شيء آخر. وإذا كنت راح تربط الإجهزة الآخرى عن طريق كيبل شبكة فقط قم بتوصيل كيبل مباشر من المودم إلى الكمبيوتر وتمتع بالإنترنت:up: إن شاءالله لنا لقاء آخر قريب بإذن الله لإكمل شرح خصائصه ومميزاته وقائمته السريه بجميع خصائصها التي بالصورة التالية:  وأتنمى أن يكون الشرح وافي وشامل :p م ن ق و ل فمان الله :) |

|
|
|
#3 |

|
|
|
#4 |

|
|
|
#5 |

|
|
|
#6 |

|
|
|
#7 |

|
|
|
#8 |

|
|
|
#9 |

|
|
|
#10 |

|
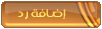 |
|
|
 |
 |
 |