 |
 |
 |
| روائع شعريه |
| روائع الكسرات |
|
||||||||||
|
||||||||||
|
||||||||||
| ملتقى برامج الكمبيوتر برامج حلول ومشاكل دروس تعليمية في مجال الكمبيوتر والإنترنت. |
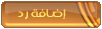 |
|
|
أدوات الموضوع | انواع عرض الموضوع |
 |
 |
 |
| روائع شعريه |
| روائع الكسرات |
|
||||||||||
|
||||||||||
|
||||||||||
| ملتقى برامج الكمبيوتر برامج حلول ومشاكل دروس تعليمية في مجال الكمبيوتر والإنترنت. |
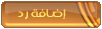 |
|
|
أدوات الموضوع | انواع عرض الموضوع |
|
|
#1 |
|
السلام عليكم كيف تستخدم المساحةالخاصة بك على الهوتميل اولا يشترط ان يكون لك ايميل على الهوتميل 1-افتح ماسنجر الهوتميل وسجل الدخول بايميلك وعندما يفتح الايميل اضغط على زر my msn space او المساحة الخاصة بى كما بالصورة واذا كانت النسخة التى تستخدمها من الماسنجر لا توجد بها هذه الخاصية اذهب الى هذا الرابط http://spaces.msn.com ستظهر لك صغحة اضغط على تسجيل الدخول او sign in ستظهر لك صفحة تطلب ايميلك وكلمة السر وسجل الدخول بإيميلك بطريقة عادية جدا الان وبعد تسجيل دخولك للمساحة الخاصة بك سواء من الماسنجر او من الصفحة الرئيسية وبما انك تفتحها لأول مرة فستظهر لك صفحة تطلب منك ان تدخل بعض المعلومات الخاصة بمساحتك التى هى ملكك الان كما بالصورة ستظهر لك هذه الصفحة تهنئك على صفحتك الخاصة وبها رابط صفحتك ستفتح لك صفحتك لتبدأ فى الابداع الممتع ولكن بالداية احب ان انوه انك ستجد بالصفحة بعض الاجزاء التى لن تفيدك ولكن المهم منها هو عارض الصور او البوم الصور(يمكنك عمل الكثير من البومات الصور ليستعرضها المتصفح ولكن لاحظ انك مقيد بمساحة معينة فحاول ان تستغلها جيدا) وايضا اهم شئ هو عارض المواضيع التى ستكتبها كأنك بمنتدى بوادى بالضبط ولكن لا تقلق يمكنك ان تحذف ما لا تريده وتبقى على ما تريده فالقرار لك والصفحة لك. ولاحظ ان الصفحة عندما تسجل دخولك سيمكنك ان تقوم بالتعديل فيها واذا زرتها بدون تسجيل دخولك ستستعرضها فقط ولن تستطيع التعديل عليها .............. الان نبدأ فى اعداد الصفحة ستفتح لك الصفحة كما بالصورة ولتعديلها (شكلا ) اضغط على customize الموجودة فى يمين الصفحة وعندما تضغط عليه سيظهر لك شريط جديد كما بالصورة اضغط على كلمة themes لتظهر لك نافذة بها العديد من التصميمات لصفحتك اختر منها ما تريد وستجد ان صفحتك قد تغيرت للتصميم الذى اخترته بعد ذلك اضغط على كلمة Modules لتحذف النوافذ التى لا ترغب بها كما ذكرنا سابقا(ستظهر لك قائمة بالنوافذ ...الذى لا تريده اضغط على كلمة remove التى بجواره وانا عن نفسى تركت نافذة المواضيع blog ونافذة ال profile ونافذة البوم الصور الرائعة وبالضغط على كلمة Layout ستتمكن من تغيير طريقة عرض النوافذ بصفحتك عن طريق قائمة صغيرة ستظهر بطرق العرض المختلفة عن نفسى اخترت الثالث (الافتراضى) ثم بالنهاية اضغط على كلمة save بالشريط (صورة رقم 6) ............ الجزء الثالث تعديل الصفحة او المساحة الخاصة بك (موضوعا) اضغط على كلمة Settings الموجودة بجوار customize ستتغير النافذة كما بالصورة (طبعا الشكل سيختلف حسب التصميم الذى اخترته انت) وبها 6 اجزاء لتعديل المساحة الاول Space Settings :يمكنك من تعديل خصائص مساحتك كالعنوان واعدادات الوقت الثانى Blog Settings : الاعدادات الخاصة بالمواضيع الثالث Permissions : التصاريح او المسموح لهم بزيارة صفحتك الرابع E-mail Publishing : اعدادات نشر الايميل الخامس Storage : المساحة التخزينية المسموح لك بها السادس Statistics : احصائيات صفحتك من حيث الزيارات والمساحة المستخدمة ...إالخ ............... الجزء الرابع التعديل نبدأ اولا بالاختيار الاول Space Settings وهو المفتوح افتراضيا ستجده كما بالصورة وعندما تضغط على زر save ستعود للصفحة الرئيسية ولكننا نريد ان نقوم بتعديل خصائص الجزء الثانى Blog Settings فإضغط مرة اخرى على كلمة Settings ثم اضغط على زر Blog Settings وستظهر لك الخصائص اتركها كما هى ما عدا اول جزء Number of blog entries ويطلب منك ان تختار عدد المواضيع التى ستظهر بالصفحة فاختار المناسب لك ولاحظ ان الافتراضى 5 مواضيع ولا تنس الضغط على زر save ------- نأتى للجزء الثالث Permissions وهو يتيح لك اختيار كيفية نشر الصفحة فستجد به 3 اختيارات الاول Public: وبهذا الختيار يمكن للجميع زيارة صفحتك الثانى Messenger: اما هذا فيسمح للاشخاص المضافين عندك على الماسنجر والمسموح لهم برؤيتك(ليس عليهم حظر)بزيارة صفحتك الثالث Private: وهذا يجعلك تختار اشخاص معينة من دفتر العناوين الخاص بك على الهوتميل لزيارة صفحتك اختر منهم ما يناسبك ثم اضغط save -------- الجزء الرابع E-mail Publishing وستجد العديد من الخيارات ولكنها مستحسنة ان تتركها كما هى (الوضع الافتراضى) ولكن اهمها هو اذا كنت تريد نشر ايميلك الشخصى فاذا اردت ستجد مربع بجواره كلمة Turn on e-mail publishing. اذا ضغطت فيه سيسمح للجميع برؤية ايميلك وستجد بالمربع الذى يليه مربع يطلب منك ان تكتب ايميلك حتى يراه الجميع واذا لم ترد نشر ايميلك فاترك المربع الاول (الصغير) فارغا ثم اضغط على كلمة save ------------- الجزءالخامس Storage ستظهر لك نافذة بالملفات المخزنة على مساحتك الشخصية ويمكنك حذف اى منها بالضغط عليها ثم الضغط على زر delete وستلاحظ ان مساحتك المسموح لك بها 30 ميجا --------------- الجزء السادس والاخير Statistics وهى مجرد صفحة تظهر لك احصائيات صفحتك من حيث الزيارات والمساحة المستخدمة ...إالخ ---------- الان انتهينا من الاعدادات والخصائص وكل شئ جاهز للابداع وسنتعرف الان كيف نضيف موضوع اولا كتابة موضوع واحب ان انوه ان الصور فقط هى التى يمكنك رفعها من جهازك...ولكن اذا اردت اضافة برنامج مثلا فى موضوعك لا تستطيع سوى وضع الرابط فقط اما رفعه لمساحتك الشخصية هذه الخاصية غير متاحة 1- من الصفحة الرئيسية وبالتحديد من نافذة blog اضغط على كلمة add entry ستظهر لك صفحة شبيهة لصفحة كتابة موضوع بمنتدانا منتدى بوادى اولا ستجد مربع به التاريخ وثانيا مربع لتكتب عنوان الموضوع والثال ستجد مربع يطلب منك ان تختار تصنيف الموضوع (رياضة او ترفيه او سياحة ...إلخ) اختر ما يناسبك ثم ابدأ فى كتابة الموضوع بالمساحة الخالية وستجد الازرار المعروفة التى تساعدك على الكتابة مثل محاذاة للوسط ونوع الخط والحجم واضافة راب ....إلخ ولكن اين زر اضافة الصور ستجده بالاسفل (اسفل المساحة التى تكتب فيها الموضوع مباشرة وستجده عبارة عن رمز لصورة صغيرة ومكتوب بجواره Add photos اضغط عليه وطبعا بما انك اول مرة تستعمل هذه الخاصية ...ستظهر لك نافذة مستقلة تطلب منك ان توافق على تحميل برنامج يتيح لك اضافة الصور ولاحظ اذا كان عندك خاصية تمنع الاطارات المنبثقة سيظهر لك شريط اصفر بمتصفحك اضغط عليه وستجد به امكانية تحميل البرنامج وتقريبا سيكون اسمه install active....!!x او شئ كهذا فللأسف سبق ان قمت بتحميله ولم التقط الصور ولا تقلق من البرنامج فهو نظيف تماما وموثوق تماما ولكنك لن تستطيع رفع الصور بدون تحميله. بعد تحميل البرنامج ستتغير النافذة المستقلة ويصبح بها خياران موجودان بالاعلى الاول يمكنك من اضافة صور موجودة بجهازك واسمه (اسم الزر) my computer والثانى يمكنك من اضافة صور سبق لك ان رفعتها لمساحتك واسمه my online photos ولنفترض انك سترفع الصور من جازك فاضغط على زر my computer ستظهر الصفحة كما بالصورة 1: زر لاستعراض الصور بجهازك 2: زر لاستعراض الصور التى سبق رفعها 3: اضغط على الصورة التى تريد رفعها ضغطة واحدة 4: ادخل اسم الصورة بدون مسافات ولا اللغة العربية 5: زر رفع الصور ...بعد اختيار الصور قم بالضغط عليه لتبدأ الرفع 6: احصائية المساحة الخاصة بك بعد رفع الصور ستغلق النافذة تلقائيا وتعود لصفحة كتابة الموضوع وستجد الصورة تم رفعها ولكن لاحظ انها لم تضاف للموضوع بعد فكيف تضيف الصورة اولا ...هل تذكر الزر الذى ضغطنا عليه حتى تفتح لنا نافذة رفع الصور الزر الموجود اسفل المساحة التى تكتب بها الموضوع مباشرة وهو عبارة عن رمز لصورة صغيرة ومكتوب بجواره Add photos ستجد اسفله مباشرة الصورة التى رفعتها ...فإضغط على الرابط الخاص بالصورة ستفتح لك صفحة مستقلة وستجد الصورة قد ظهرت لك فكيف تضيفها لاى الموضوع عن طريق سحبها من صفحتها المستقلة وإفلاتها فى الفحة الخاصة بالموضوع (ارجو انى استطعت ان اوضح الطريقة ) واحب ان انوه ان هذه الطريقة هى الطريقة التى تضاف بها الصور عموما فى الهوتميل بوجه عام وستجد ايضا هذه الطريق بموضوع كتبه زاجل عن طريقة اضافة الصور بتوقيعك فى ايميل الهوتميل الان وقد كتبت موضوعك وتريد ان تشاهده ستجد فوق مربع التاريخ الخاص بالموضوع زر اسمه Preview Blog Entry اضغط عليه لتشاهد الموضوع فاذا اردت التعديل عليه اضغط على الزر بجواره واسمه Edit Blog Entry وبعد ان تنتهى امامك ثلاثة ازرار بنهاية الصفحة الخاصة بكتابة المواضيع الاول publish entry : وهذا اذا كنت قد انتهيت من الموضوع وتريد نشره الثانى save as draft : وهذا يمكنك من حفظ الموضوع بدون نشره اذا كنت لم تكمله بعد وتريد انهاؤه فى وقت لاحق الثالث cancel : وهو لالغاء الموضوع تماما (ولكن ليس له علاقة بالصور التى تم رفعها) وبهذا تكون قد كتبت موضوع وتعرفت كيف تضيف الصور وبالنهاية اعتذر اذا كنت قد نسيت شيئا ولا يتردد احد بالاستفسار وكل عام وانتم بخيرمنقول |
|

|
|
|
#2 |

|
|
|
#3 |

|
|
|
#4 |

|
|
|
#5 |

|
|
|
#6 |

|
|
|
#7 |

|
|
|
#8 |

|
|
|
#9 |

|
|
|
#10 |

|
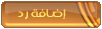 |
|
|
 |
 |
 |